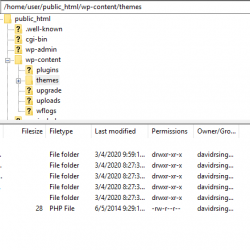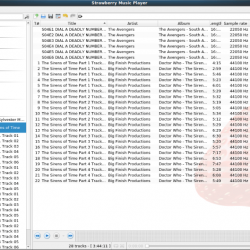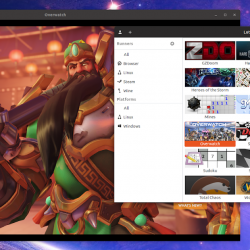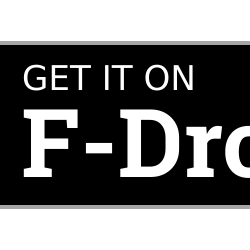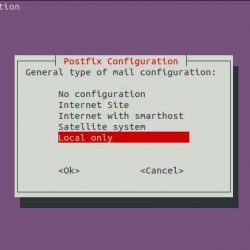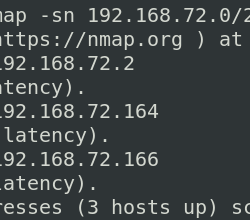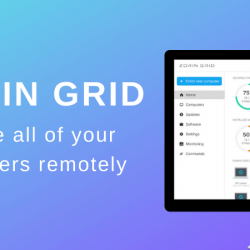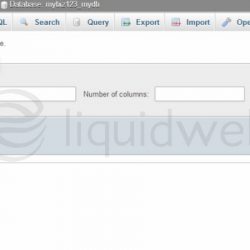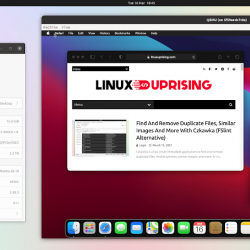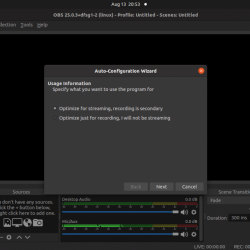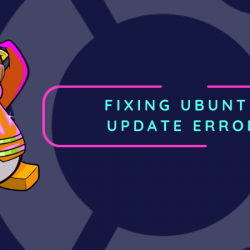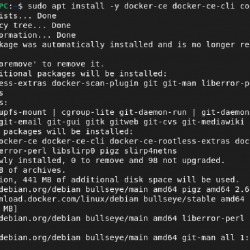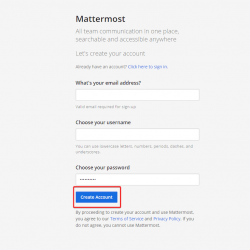你如何复制粘贴文本? 让我猜猜。 您可以使用右键单击菜单进行复制粘贴或使用 Ctrl+C 复制文本,使用 Ctrl+V 粘贴文本。 以这种方式复制的文本将保存到“剪贴板”。 这 剪贴板 是系统内存中的一个特殊位置,用于存储剪切或复制的文本(以及某些情况下的图像)。
但是您是否曾经遇到过这样的情况:您复制了一个文本,然后您复制了另一个文本,然后意识到您需要之前复制的文本? 相信我,这种情况经常发生。
您可以使用剪贴板管理器,而不是想着找到要再次复制的先前文本。
剪贴板管理器是一个方便的小工具,可以保存您复制的文本的历史记录。 如果需要使用之前复制的文本,可以使用剪贴板管理器再次复制。
有几个剪贴板管理器可用于 Linux。 在本文中,我将介绍一种名为 CopyQ 的此类工具。
CopyQ 剪贴板管理器
复制Q 是一个漂亮的剪贴板管理器,它具有许多管理系统剪贴板的功能。 它是一个开源软件,可免费用于主要 Linux 发行版。
与任何其他剪贴板管理器一样,CopyQ 监视系统剪贴板并保存其内容。 它可以从剪贴板保存文本和图像。
CopyQ 位于系统托盘中,您可以从那里轻松访问它。 从系统托盘中,只需单击所需的文本。 它将自动复制此文本,您会注意到复制的文本移动到已保存剪贴板的顶部。
在系统托盘中,它仅显示五个最近的剪辑。 您可以使用系统托盘中的“显示/隐藏主窗口”选项打开主窗口。 CopyQ 最多可保存 200 个剪辑。 您可以在此处编辑剪贴板项目。
您还可以设置一个键盘快捷键,通过几个组合键将剪贴板带到剪贴板。 此选项在 Preferences->Shortcuts 中可用。
如果您决定使用它,我建议您启用自动启动,以便 CopyQ 在您启动系统时自动运行。 默认情况下,它会在历史记录中保存 200 个项目,在我看来这是很多。 你可能也想改变它。
CopyQ 是一个高级剪贴板管理器,具有许多附加功能。 您可以在保存的剪贴板项目中搜索文本。 您可以对剪贴板项目进行排序、创建、编辑或更改顺序。
您可以忽略从某些窗口复制或包含某些文本的剪贴板。 您还可以暂时禁用剪贴板保存。 CopyQ 还支持 Vim 爱好者的类似 Vim 的编辑器和快捷方式。
您可以自行探索更多功能。 对我来说,最显着的功能是它让我可以轻松访问较旧的复制文本,我对此很满意。
在 Linux 上安装 CopyQ
CopyQ 适用于 Linux、Windows 和 macOS。 您可以获得适用于 Windows 和 macOS 的可执行文件 从它的网站.
对于 Linux,CopyQ 可在所有主要 Linux 发行版的存储库中找到。 这意味着您可以在您的软件中心找到它或使用您的发行版的包管理器安装它。
如果启用了 Universe 存储库,Ubuntu 用户可以在软件中心找到它。
或者,您可以使用 apt 命令来安装它:
sudo apt install copyqUbuntu 用户还可以选择使用官方 PPA 并始终获得最新的稳定 CopyQ 版本。 例如,在撰写本文时,Ubuntu 20.04 中的 CopyQ 版本为 3.10,而 PPA有更新的版本 3.11. 这真的是你的选择。
sudo add-apt-repository ppa:hluk/copyq sudo apt update sudo apt install copyq您可能还想知道稍后如何删除 PPA。
你使用剪贴板管理器吗?
令我惊讶的是,许多人甚至不知道剪贴板管理器之类的基本实用程序。 对我来说,它是 Linux 上必不可少的生产力工具之一。
正如我在文章开头提到的,有几个剪贴板管理器可用于 Linux。 CopyQ 就是这样的工具之一。 您是否使用或知道其他一些类似的剪贴板工具? 为什么不在评论中告诉我们?
如果您在阅读本文后开始使用 CopyQ,请分享您的使用体验。 你喜欢什么,不喜欢什么? 评论区都是你的。